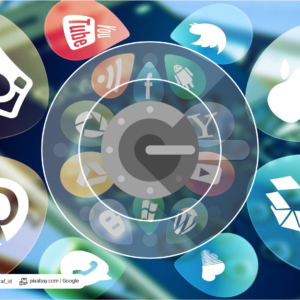Urusan sekolah, kuliah hingga perkantoran sehari-hari pasti tidak jauh dari Microsoft Office, terutama tiga aplikasi utamanya; Word, Excel dan PowerPoint yang menjadi alat plus bahan wajib untuk rampungnya sebuah tugas. Apalagi dengan situasi dan kondisi dua tahun terakhir ini; di mana pandemi Covid-19 memaksa kehidupan baik sekolah maupun kerja harus hadir dalam bingkai virtual. Word, Excel dan PowerPoint semakin ramai digunakan; mengikuti tren positif pengguna Windows yang naik menjadi 1,3 milyar pengguna per April 2021. Baca selengkapnya di sini.
Baca juga:
Namun di sela-sela pekerjaan, mungkin kita pernah lupa menyimpan ketikan panjang kita lalu tiba-tiba Word mengalami crash hingga not responding. Bisa juga kita sudah capek-capek buat tabel apik di Excel namun kemudian ada seseorang yang jahil dan merusak formula yang ada – hingga akhirnya dokumen kita gagal fungsi. Di kasus lain, mungkin kita pernah sudah yakin dengan slide show presentasi kita, tapi begitu kita buka dengan PowerPoint kampus atau kantor, tiba-tiba font yang kita gunakan sebelumnya berubah dan tampilan presentasi menjadi acak-acakan.
Secanggih apapun teknologi yang ada saat ini; perlu kiranya setiap orang bersiap sebelum terjadi hal-hal tak terduga seperti tiga masalah di atas. Mencegah lebih baik daripada mengobati. Pada dasarnya, Microsoft Team dengan Office Application mereka sudah menyediakan tiga fitur bawaan untuk mencegah terjadinya kerusakan pada setiap dokumen.
Simak tiga tips dan fitur bermanfaat untuk memaksimalkan dokumen Office kamu seperti berikut.
AutoRecover, Simpan Hasil Kerja secara Otomatis
Fitur ini wajib untuk kamu yang menggunakan personal komputer dengan CPU, monitor, papan ketik dan tetikus secara terpisah; yang tentu membutuhkan pemasukan listrik setiap saat. Di musim hujan serta angin kencang seperti sekarang ini, pemadaman listrik bisa terjadi kapan saja tanpa adanya pemberitahuan terlebih dahulu. Dampak menyakitkan mungkin akan terasa oleh mereka yang bekerja dengan deadline tugas kantor atau kampus, di mana saking fokusnya mengetik hingga lupa menyimpan hasil kerja. Blup, begitu listrik padam, tamatlah riwayat! Kesal, sedih hingga emosi yang tak terkendali mungkin akan menyatu dalam benak dan membuat kita give up dalam sekejap.
Sebelum semuanya terjadi, simak cara menggunakan fitur Auto Recover yang satu ini:
- Saat sudah masuk ke dokumen apapun (Word, Excel, atau PowerPoint), klik menu File kemudian pilih menu Options.
- Setelah jendela ‘Word Options’ muncul, pilih tab Save.
- Di sini, kita akan menemukan beberapa kotak centang dengan tulisan seperti berikut;

(1) Save AutoRecover information every [....] minutes (2) Keep the last autosaved version if I close without saving.
- Centang kedua kotak pilihan di atas dan isi kotak angka sebelum kata minutes sesuai yang diinginkan.
Save AutoRecover information every [….] minutes ini adalah perintah atau fitur yang akan menyimpan dokumen kamu secara otomatis dalam hitungan menit (sesuai dengan angka yang dipilih). Sedangkan kotak centang Keep the last autosaved version if I close without saving adalah fitur untuk mempertahankan dokumen yang sebelumnya telah disimpan secara otomatis pada jarak terdekat.
Jadi, misalkan kita menentukan angka 2 di kotak pilihan, maka setiap dua menit aplikasi Word/Excel/PowerPoint akan menyimpan secara otomatis dokumen yang sedang kita kerjakan. Jika tiba-tiba listrik padam atau baterai laptop tiba-tiba habis, kita masih mempunyai dokumen yang telah tersimpan secara otomatis pada menit terakhir sebelumnya.
- Di bawah dua kotak centang yang telah disebutkan, kita akan menemukan opsi lain; yaitu AutoRecover file location (tempat di mana dokumen yang berhasil tersimpan secara otomatis berada). Tempat ini dapat kita ubah sesuai keinginan.
Embed Font, Edit Semua Dokumen dengan Font Unik di Manapun
Salah-satu bahan pendukung untuk menunjang suksesnya presentasi, adalah visual unik dan keren dari slide show presentasi itu sendiri. Menambahkan gambar atau clipart misalnya, hal ini dapat menambah nilai kepuasan para pendengar dan pengamat semisal dosen atau client saat menyimak. Selain gambar atau clipart, beberapa orang juga menggunakan jenis dan gaya font tulisan yang unik dan berbeda agar tampilan slide show semakin unik.
Namun tak semua berjalan mulus. Kadangkala ketika sempai pada hari presentasi di kampus atau di kantor, tiba-tiba sesuatu yang tak diinginkan terjadi. Saat kita memasukkan flashdisk ke komputer kampus atau kantor, tiba-tiba tampilan slide show menjadi kacau dan amburadul. Tampilan jenis dan gaya font yang sebelumnya kita edit di laptop kita tiba-tiba berubah bentuk.
Penyebabnya adalah font yang kita gunakan sebelumnya tidak ada (tidak terpasang) di komputer/laptop milik kantor atau kampus tadi. Bagaimana caranya? apakah kita perlu membawa font tersebut di dalam flashdisk dan memasangnya sebelum presentasi? Jawabannya tentu tidak, Word, Excel dan PowerPoint sudah menyediakan fitur khusus untuk ini. Simak caranya seperti berikut.
- Saat sudah masuk ke dokumen apapun (Word, Excel, atau PowerPoint), klik menu File kemudian pilih menu Options.
- Setelah jendela ‘Word Options’ muncul, pilih tab Save.
- Di sini, kita akan menemukan beberapa kotak centang dengan tulisan seperti berikut;

(1) Embed fonts in the file (2) Embed only the characters used in the document (best for reducing file size) (3) Do not embed common system fonts
- Centang kotak pertama untuk memasang font khusus yang ada di dalam dokumen.
- Centang kotak kedua untuk memasang font khusus yang ada di dalam dokumen (namun hanya karakternya saja). Jika kotak ini tidak dicentang, maka keseluruhan jenis dan gaya font akan dipasang sehingga memungkinkan untuk diedit di laptop/komputer lain.
- Centang kotak ketiga agar dokumen tidak perlu memasang font umum yang semua laptop/komputer miliki (seperti Arial, Calibri, Times New Roman dan lain-lain).
Dengan fitur ini, kita bisa leluasa mengedit dokumen Word, Excel atau PowerPoint yang telah kita pasangi font khusus di laptop/komputer manapun.
Password Protection, Cegah Kebocoran/Kerusakan Data pada Dokumen
Tips dan fitur terakhir yang mungkin belum diketahui banyak orang adalah pengaktifan kata sandi sebelum membuka dokumen. Ya, Word, Excel dan PowerPoint menyediakan fitur bermanfaat ini untuk para penggunanya agar lebih nyaman dan tenang dalam menyimpan dokumen mereka. Misalkan sebuah perusahaan telah mengumpulkan data para karyawannya; lengkap dengan NIK, nomor KK, alamat rumah, nomor telepon, data keluarga dan lain-lain. Pada suatu hari, data-data yang telah direkap dalam satu dokumen Word dan disimpan dalam flashdisk tersebut tiba-tiba hilang dan jatuh ke tangan yang salah; maka penipuan dan tindakan kriminal lainnya mudah saja terjadi dengan kepemilikan atas data-data asli seperti ini.
Pada kasus lain di kampus misalnya; sebuah organisasi telah membuat rekap pengeluaran suatu acara dengan Excel, kemudian seseorang menyadap dan membuka dokumen tadi secara diam-diam dan merubah beberapa formula penghitungan angka. Kesalahan dalam laporan seperti uang yang tiba-tiba lebih dari target pengeluaran bisa mendatangkan fitnah berupa korupsi kepada seluruh anggota organisasi; atau paling ringan dokumen rusak dan harus membuat ulang dari awal.
Dua kasus tersebut mungkin tidak akan pernah terjadi jika setiap dokumen penting telah terpasang password protection, fitur ini sangat penting dan berharga untuk diketahui semua orang agar data kepemilikan atau lain-lain aman. Simak caranya seperti berikut ini:
- Saat sudah masuk ke dokumen apapun (Word, Excel atau PowerPoint), klik menu Info yang ada di paling atas.
- Di sana, kamu akan menemukan menu dari fitur ini. (Protect Document untuk Word | Protect Workbook untuk Excel | Protect Presentation untuk PowerPoint).
- Klik menu tersebut, kemudian temukan dan klik pilihan Encrypt with Password
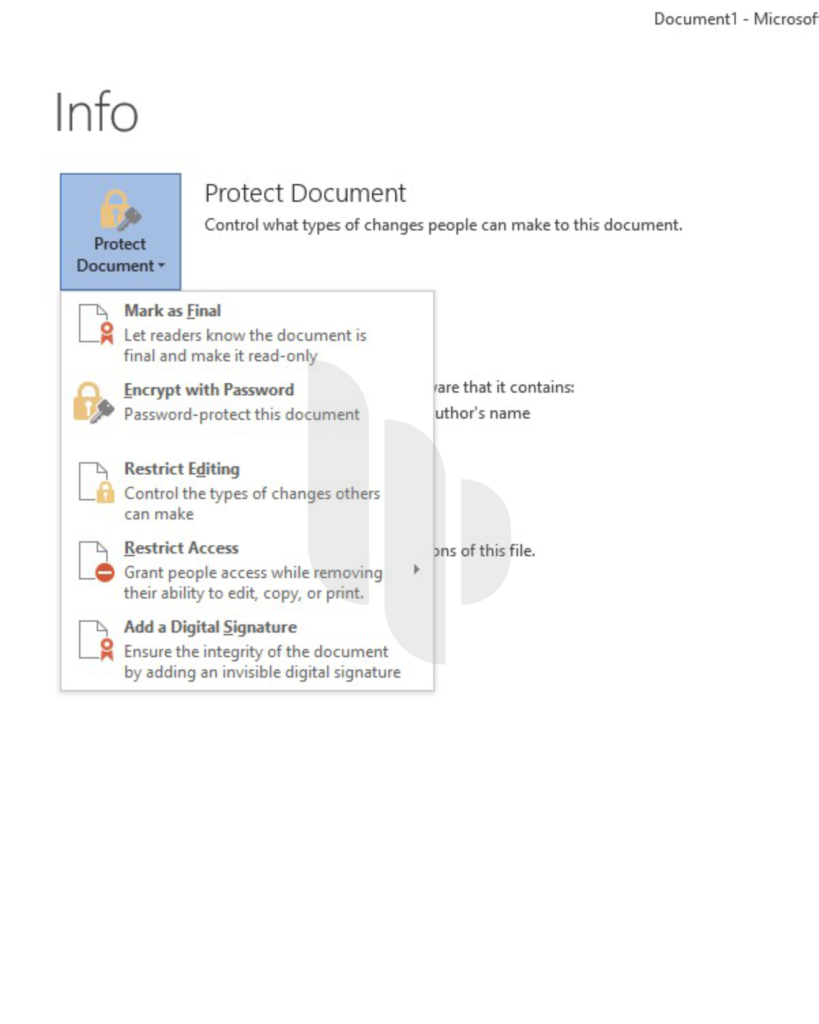

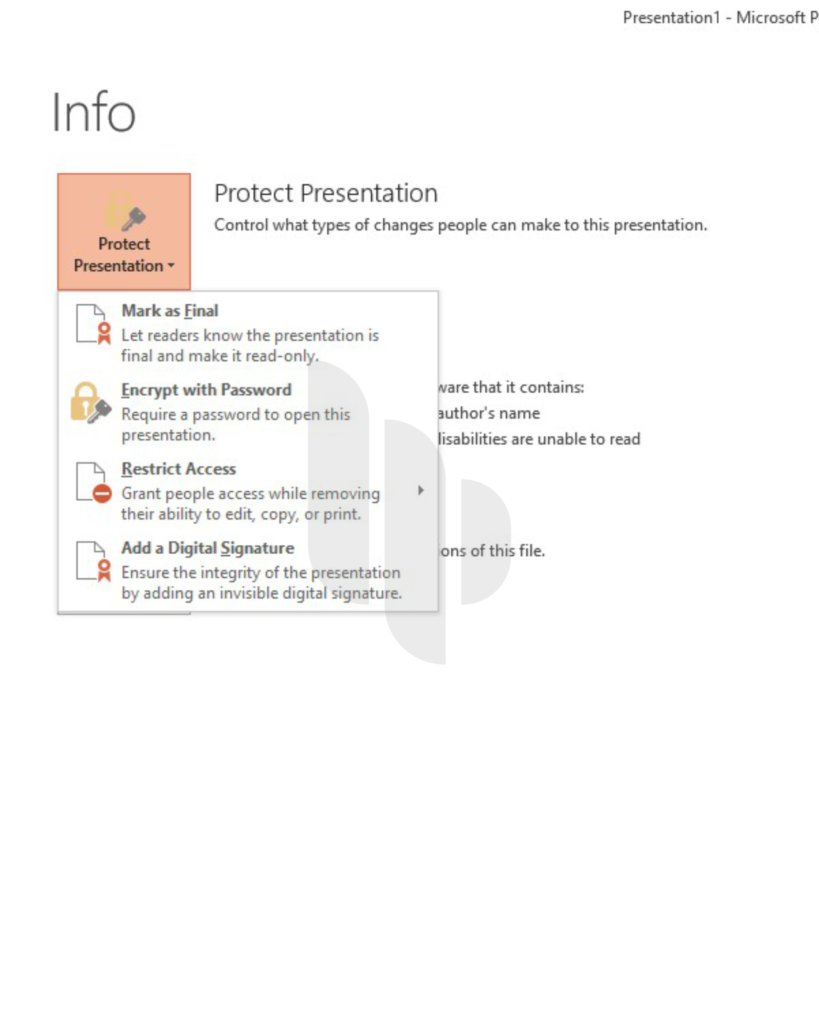
- Masukkan kata sandi sebanyak dua kali.
- Pastikan kata sandi yang terpakai mudah untuk diingat, atau jika sulit pastikan untuk menyimpannya di tempat yang aman. (Jika lupa atau hilang, maka tidak ada fitur lupa sandi atau cara lain untuk membuka dokumen yang berkata sandi).
Catatan Penting
Fitur password protection pada dokumen Word, Excel dan PowerPoint sangat case-sensitive. Pertama, tidak ada preview atau fitur buka mata seperti pada kebanyakan situs atau aplikasi untuk melihat kata sandi yang sedang kita ketik. Kedua, huruf kecil atau besar, karakter koma atau titik sangat berpengaruh. Jadi sebelum memasukkan kata sandi, pastikan tombol Caps Lock dan Shift berfungsi secara normal. Haloparagraf telah melakukan eksperimen untuk membuka sebuah dokumen Word yang dilindungi dengan kata sandi menggunakan kata sandi asal-asalan; dan hasilnya nihil meskipun telah puluhan kali mencoba, tidak ada fitur lupa sandi.
Ketiga tips dan fitur di atas Haloparagraf coba menggunakan Microsoft Office Word, Excel dan PowerPoint 2013. Kalau kamu menggunakan versi berbeda, letak menu yang menjadi akses tetap sama (kecuali jalur untuk menuju menu tersebut yang mungkin berbeda). Selamat mencoba dan tetap be the smart user!