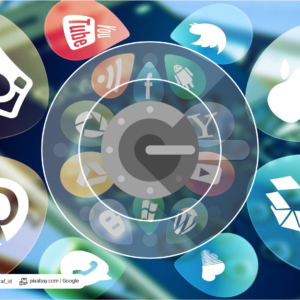Pernah berkunjung ke suatu tempat dan menggunakan sinyal WiFi? Seperti warung kopi, kafe, perpustakaan atau kampus misalnya? Pada awalnya, mungkin kita harus meminta bantuan kepada admin atau pengurus tempat terkait untuk menghubungkan laptop dengan jaringan WiFi yang tersedia. Hari kedua, ketiga dan seterusnya bisa saja kita tinggal menikmati fasilitas jaringan internet gratis tersebut tanpa memasukkan ulang password (kata sandi) seperti sebelumnya. Hal tersebut dikarenakan Windows memiliki fitur khusus untuk mencatat setiap password dan menyimpannya secara otomatis.
Baca Juga | Cara Aktifkan Shutdown Otomatis pada Komputer Kamu
Pertanyaannya, bagaimana jika di suatu hari kita menggunakan perangkat yang lain? Semisal ponsel pintar, tablet hingga laptop yang berbeda? Atau sekedar ingin memberi tahu teman agar tidak perlu repot-repot kembali menemui admin? Jika kamu pengguna laptop dengan sistem operasi Windows, maka kamu bisa melihat kembali semua password dari jaringan WiFi yang pernah terhubung sebelumnya. Caranya, cukup menggunakan aplikasi sistem, yaitu command prompt atau yang lebih familiar dengan sebutan CMD. Simak langkah demi langkah sederhana di bawah ini!
[Step-by-Step] Cara Mengetahui Password WiFi yang Pernah Tersimpan
- Buka program CMD dengan cara Klik tombol Windows kemudian ketik ‘cmd’ di kotak pencarian; atau melalui program Run (tekan tombol Windows + R) kemudian ketik ‘cmd’ di jendela yang muncul.
- Setelah program command prompt terbuka, masukkan perintah di bawah ini:
netsh wlan show profiles
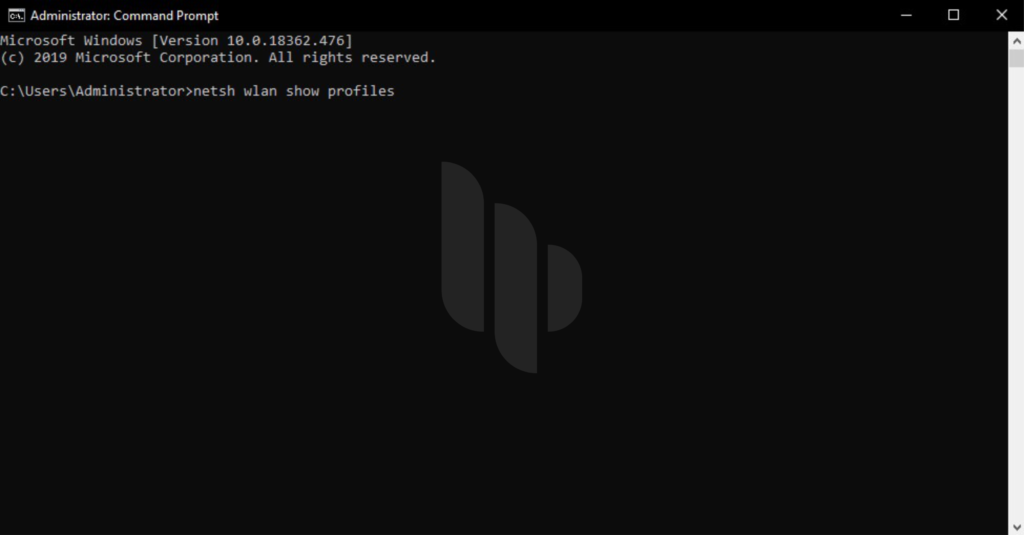
- Setelah memastikan perintah yang dimasukkan sudah benar, klik tombol ‘enter’.
- Jika perintah sudah benar, maka akan muncul semua nama jaringan WiFi yang pernah tersambung dengan perangkat kamu.
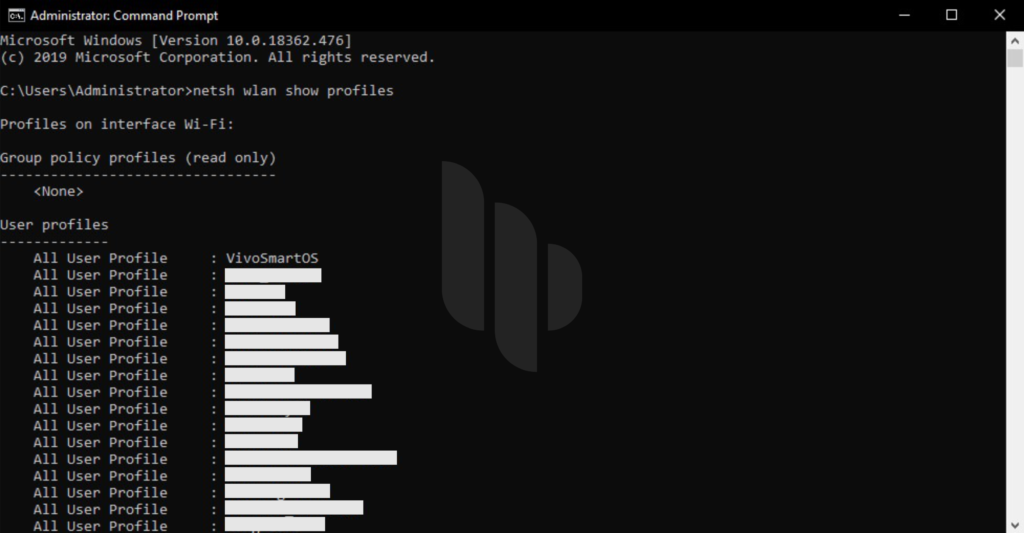
- Cari nama dari jaringan WiFi yang ingin kamu ketahui password-nya dan pastikan karakter huruf sudah benar.
- Kemudian masukkan perintah lanjutan di bawah ini plus nama dari jaringan WiFi yang kamu inginkan
netsh wlan show profiles "namajaringan" key=clear
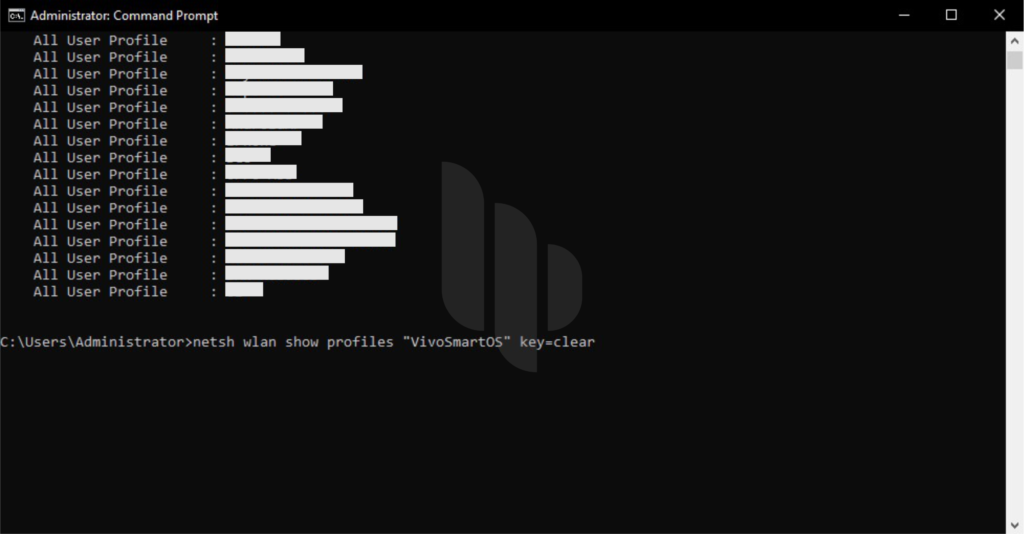
- Setelah memastikan perintah yang dimasukkan dan nama jaringan WiFi sudah benar, klik tombol ‘enter’.
- Jika perintah dan nama jaringan WiFi sudah benar, maka akan muncul informasi spesifik dari jaringan WiFi tersebut (meliputi Profile Information, Connectivity Settings, Security Settings dan Cost Settings).
- Perhatikan informasi pada bagian Security Settings —> Key Content
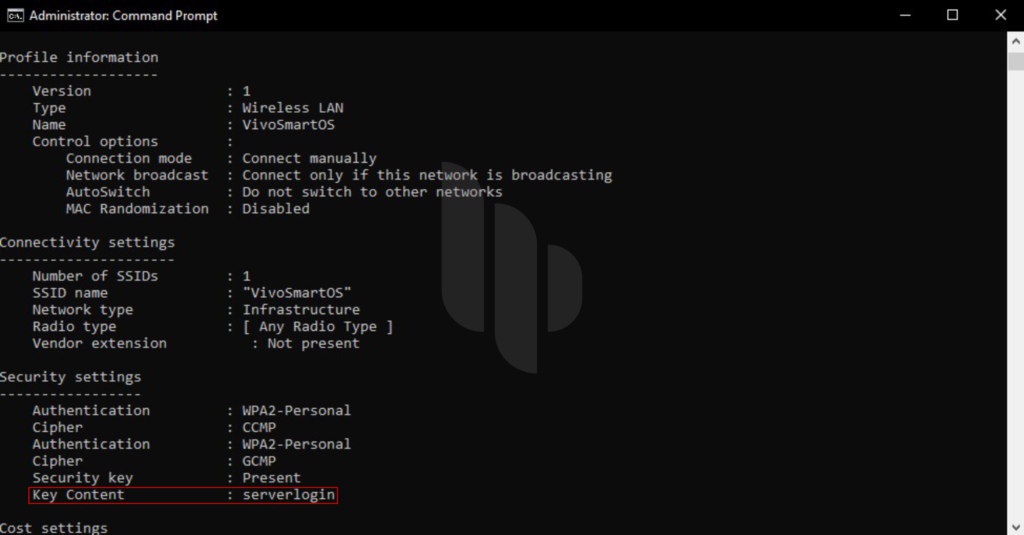
- Key Content tersebut adalah password dari jaringan WiFi yang sebelumnya telah terhubung.
- Selamat mencoba!
Catatan Penting
Jika berhasil mengakses informasi pada bagian Security Settings —> Key Content, namun saat digunakan ternyata password salah; maka itu berarti password dari jaringan WiFi tersebut sudah berubah. Penyebab lainnya, jaringan WiFi tersebut memang hanya tersedia untuk sekali penggunaan pada satu waktu (biasanya menggunakan kupon (voucher) sebagai alat tukar/pembeliannya)
Banyak judul artikel/video yang mengecoh seakan-akan fitur ini bisa membobol semua jaringan WiFi di sekitar. Faktanya, hal tersebut keliru dan bukan merupakan bagian dari kelebihan program command prompt. Fitur tersebut (dengan perintah seperti di atas) hanya berfungsi untuk melihat password dari jaringan WiFi yang pernah terhubung dengan perangkat Windows kita.