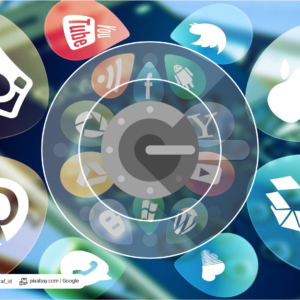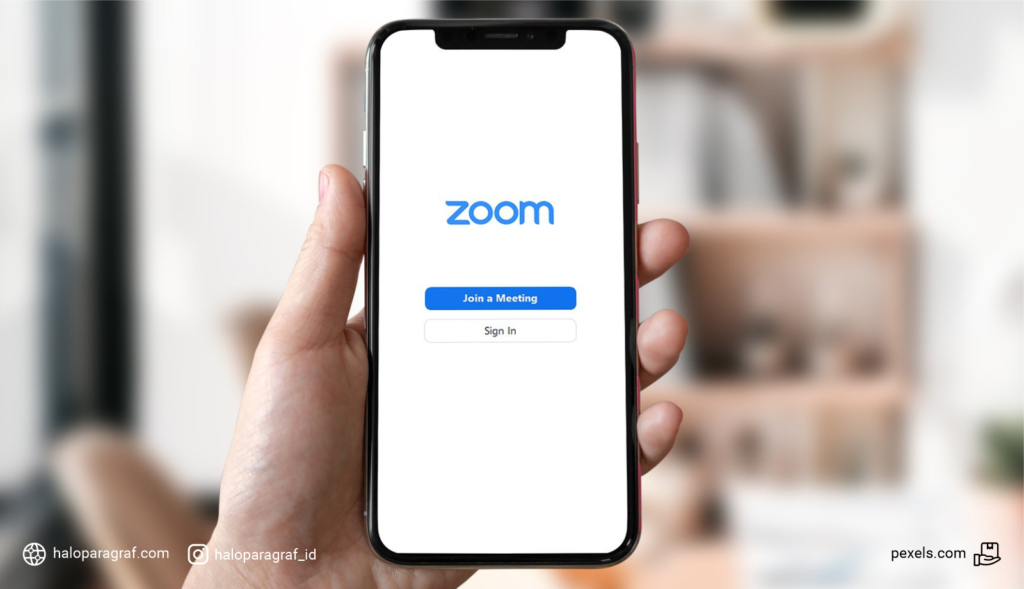
Datangnya pandemi yang sampai saat ini masih tetap saja melanda, membuat beragam aktivitas terpaksa harus berjalan dalam jaringan (online). Mulai dari rapat kerja kantor, penyampaian materi ajar sekolah hingga praktek presentasi para mahasiswa umumnya harus tersampaikan dalam virtual meeting. Salah-satu aplikasi yang menjadi andalan adalah Zoom Cloud Meeting, aplikasi yang sudah ada sejak 2012 lalu ini meledak booming di Indonesia saat keputusan pemerintah menutup sementara akses sekolah dan meluncurkan program belajar dan bekerja dari rumah.
Sebagai bentuk dukungan untuk tren positif dari salah-satu usaha pemutusan rantai virus Covid-19 ini; berbagai instansi pemerintah hingga perusahaan swasta banyak meluncurkan produk dan program unggulan. Sebut saja seperti kuota belajar dari Kemendikbud hingga kuota khusus untuk video conference yang disediakan oleh beberapa penyedia layanan internet.
Kamu adalah pengguna aplikasi ini? Bagaimana cara kamu melakukan presentasi tugas sekolah/kampus melalui fitur share screen-nya? Sudah tahu belum tentang fitur lanjutan dari share screen atau ‘bagikan layar’ di aplikasi Zoom Cloud Meeting ini?
Memanfaatkan Fitur pada Menu Advanced
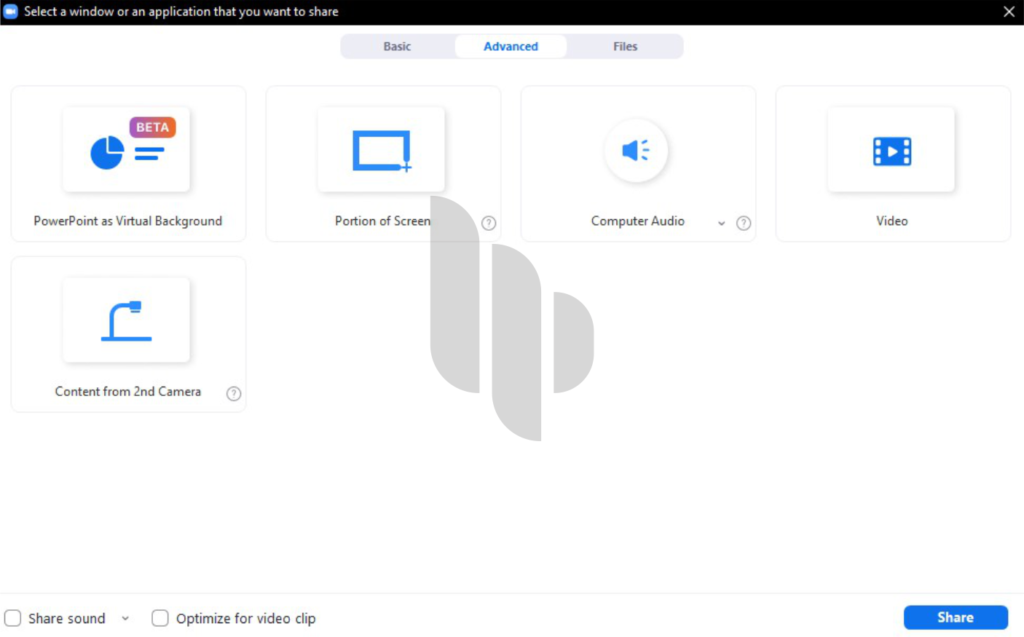
Jadi, di aplikasi Zoom Cloud Meeting itu ada satu bagian khusus untuk melakukan presentasi pada hal-hal yang lebih spesifik. Namun orang-orang sering melewati atau bahkan tidak pernah tahu tentang fitur ini karena letaknya yang sedikit tersembunyi dan membuat para penggunanya tidak sadar. Terdapat lima fitur unik dan bermanfaat yang ada menu ini; yaitu menu Advanced, tepat di sebelah kanan dari menus Basic di mana orang-orang biasanya langsung melakukan share screen mereka untuk presentasi.
Kamu bisa menemukan lima fitur berikut setelah mengklik opsi bagikan layar pada tampilan utama, setelah itu perhatikan tiga menu saat layar “Select a window or an application that you want to share” muncul. Berikut Haloparagraf jelaskan secara singkat tentang ke-5 fitur ini dan apa saja kegunaannya.
PowerPoint as Virtual Background
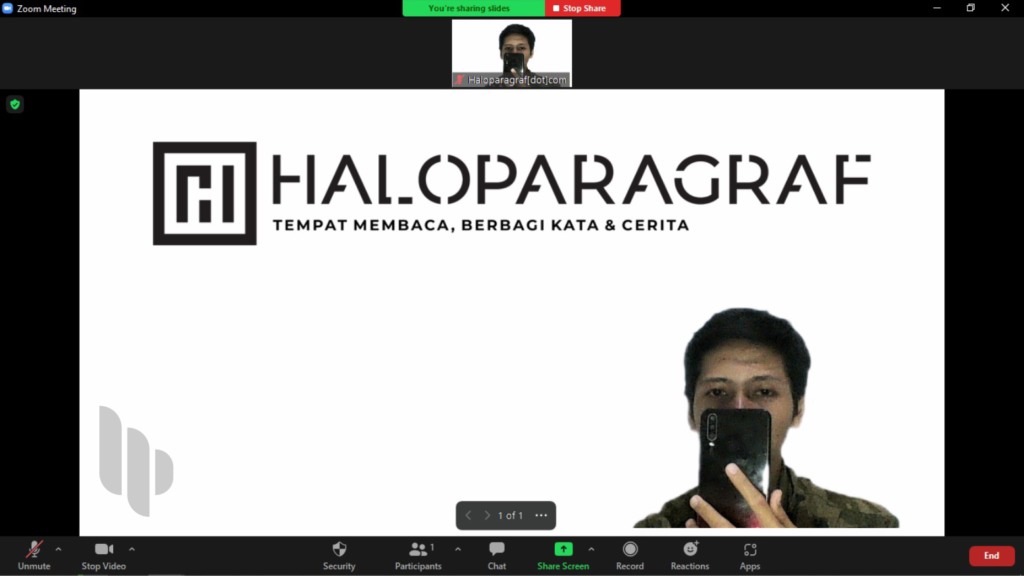
Fitur paling unik dan bermanfaat jika kamu ingin melakukan presentasi baik di kantor atau ketika tugas di kampus. PowerPoint as Virtual Background ini memungkinkan kamu melakukan presentasi menggunakan PowerPoint dengan menampilkan wajah kamu. Fitur ini tidak seperti share screen yang pada umumnya orang lakukan seperti biasa; di mana yang tampil adalah sebuah frame (bingkai) video di atas presentasi atau sejajar berdampingan dengan layar presentasinya.
Dengan fitur ini, kamu akan melihat wajah kamu tanpa latar belakang langsung di atas layar saat melakukan presentasi. Sama seperti para YouTuber/Gamer dengan konten mereka saat bermain game; di mana yang tampil hanya kursi dan orangnya saja – dan game-nya sebagai latar belakang.
Cara memulainya cukup mudah; klik ikon fitur PowerPoint as Virtual Background, selanjutnya klik tombol share/bagikan, kemudian pilih dokumen PowerPoint yang ingin kamu tampilkan. Tidak perlu green screen, kamu cukup duduk di depan latar yang solid dengan satu warna yang kontras dengan wajah dan pakaian.
Fitur ini juga bisa dimanfaatkan untuk kepentingan tugas video atau pembuatan konten yang membutuhkan penjelasan langsung dengan ekspresi wajah.
Portion of Screen
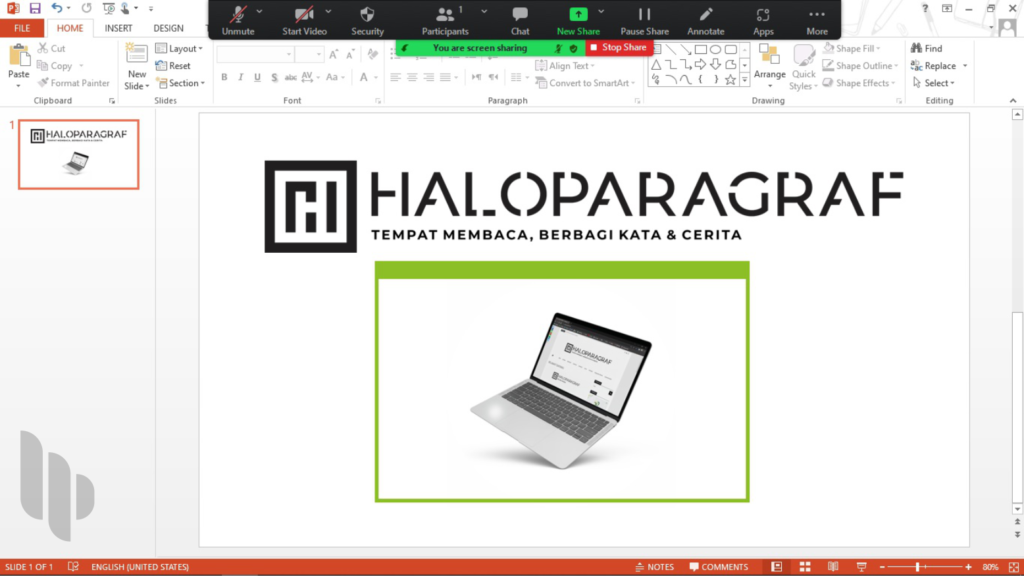
Ingin menyampaikan presentasi tapi tidak ingin semua orang melihat hal lain di layar? Kamu dapat menggunakan fitur Portion of Screen ini. Dengan fitur ini, kamu bebas menentukan bagian mana pada layar kamu yang dapat dilihat oleh orang lain saat online meeting berlangsung. Contoh gambar di atas; terlihat sebuah frame persegi panjang berwarna hijau, bagian layar di dalam frame tersebut lah yang orang lain lihat – dan di luar frame berwarna hijau tersebut tidak akan terlihat.
Caranya sama saja dengan fitur sebelumnya, setelah klik menu Advanced, klik ikon fitur Portion of Screen dan frame berwarna hijau akan muncul. Kamu dapat mengatur lebar, tinggi dan posisi dari frame tersebut sesuka hati.
Computer Audio
Fitur Computer Audio berguna bagi mereka yang hanya ingin berbagi suara lewat perangkat milik masing-masing tanpa harus berbagi tampilan layar. Fitur ini dapat digunakan ketika menunggu dosen atau instruktur rapat bergabung untuk mengisi waktu luang. Misalkan ingin menyetel lagu favorit dan ingin semua orang di dalam meeting ikut mendengarkan, fitur ini dapat menjadi pilihan.
Caranya, persiapkan dulu lagu/suara yang ingin dibagikan, selanjutnya klik ikon fitur Computer Audio dan selesai; orang-orang dalam meeting sudah bisa mendengarkan musik/suara yang sedang kamu putar.
Video
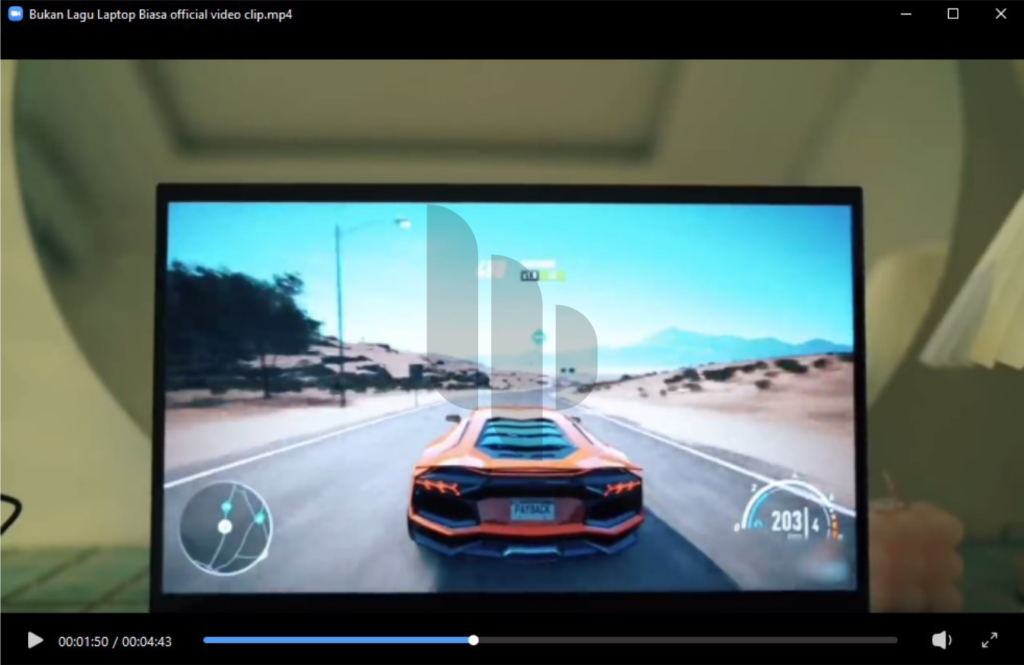
Sama seperti fitur sebelumnya, fitur ini khusus untuk kamu yang ingin berbagi layar berupa video. Menggunakan fitur ini akan lebih mengoptimalkan aplikasi Zoom serta kualitas dari video plus audionya ketimbang langsung memutar video dan melakukan share screen.
Klik ikon fitur Video kemudian klik share/bagikan, selanjutnya cari dan temukan file video yang ingin dibagikan. Nantinya, aplikasi Zoom Cloud Meeting yang akan menjadi media player dari video yang akan ditampilkan.
Content from 2nd Camera
Sesuai namanya, fitur Content from 2nd Camera adalah alat untuk membagikan layar, namun dari kamera kedua. Fitur ini biasanya menjadi pilihan untuk para pengajar yang ingin murid-muridnya melihat situasi atau dokumen di hadapan pengajar tanpa harus menghadapkan laptopnya ke arah yang sama.
Syaratnya, sebuah device atau perangkat kedua seperti kamera portable, ponsel atau semacamnya harus sudah terkoneksi dengan laptop atau komputer. Selanjutnya tinggal klik ikon fitur Content from 2nd Camera dan pilih view dari kamera mana yang akan ditampilkan. Jika laptop/komputer hanya memiliki satu kamera dan belum terkoneksi dengan perangkat kedua sebelumnya, layar yang ditampilkan akan langsung dari kamera utama.
Catatan
Baca juga | Kenalan sama Teknologi ASUS OLED, Performa dan Layar Mengagumkan tanpa Merusak Mata
Itulah ke-5 fitur dari menu advanced di aplikasi Zoom Cloud Meeting. Sebagai catatan, fitur tersebut telah dicoba langsung melalui perangkat Windows, jika perangkat yang kamu gunakan adalah iOS atau Linux dan tetap di laptop – letak fitur dan cara penggunaannya masih sama. Namun, untuk perangkat dari smartphone jenis sistem operasi apapun belum kami coba.